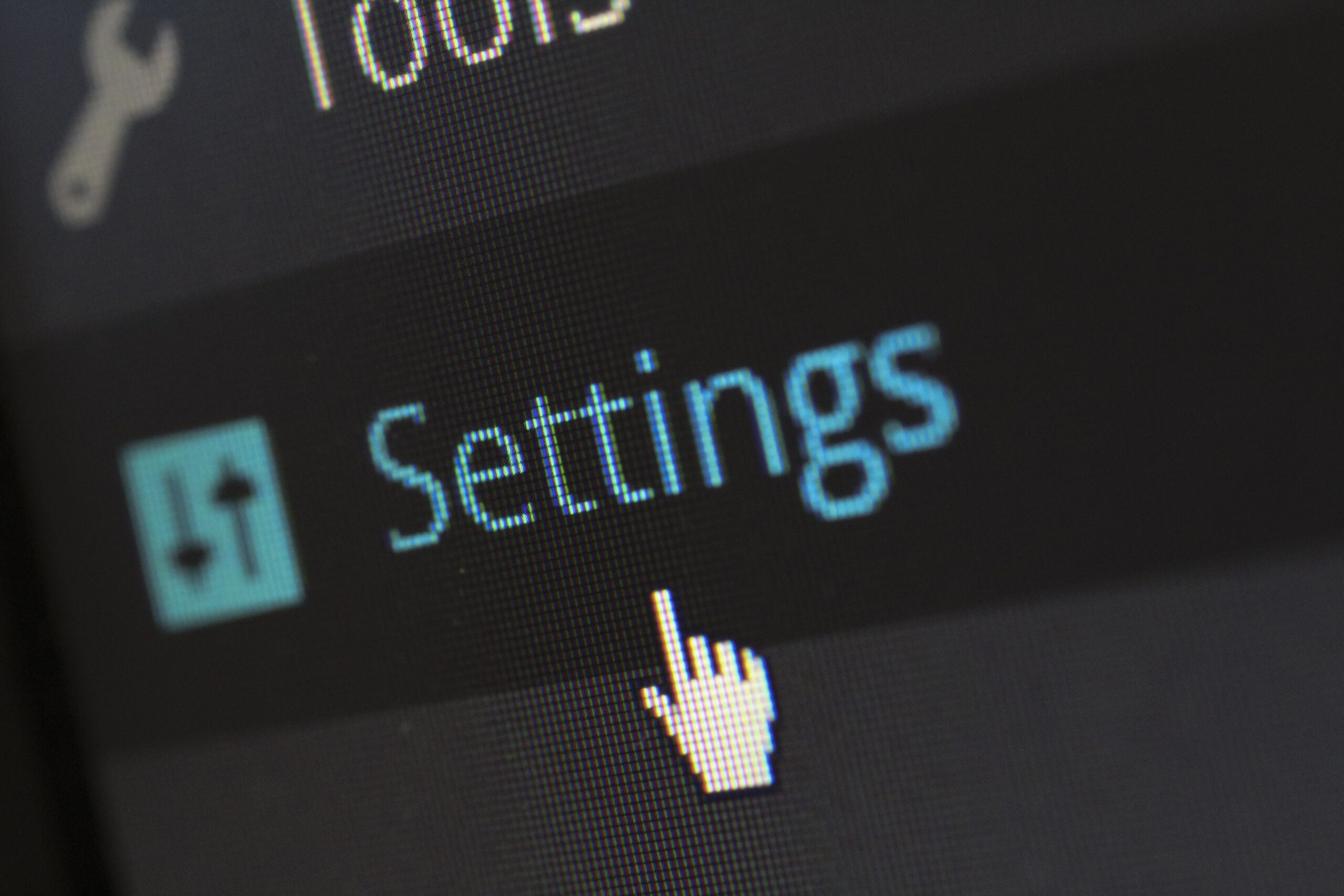Ça y est : WordPress est installé sur votre hébergement. Vous vous retrouvez alors peut-être avec un article déjà créé, des plugins et thèmes préinstallés, des envois d’email non fonctionnels… Nous allons donc voir ici plusieurs points importants pour être certains d’utiliser le potentiel de WordPress, et d’éviter certains problèmes. C’est parti !
Sommaire
Faire le ménage
Configurer SMTP pour l’envoi d’email
Désactiver inscriptions et commentaires
Préparer son référencement
Sécuriser WordPress
Faire le ménage
– Après l’installation de WordPress, plusieurs éléments sont présents : Un article «Bonjour tout le monde», une page d’exemple, un commentaire exemple, des plugins, et des thèmes.
– Pour les plugins, vous pouvez activer Akismet, qui est un anti-spam pour les commentaires : Ceci vous évitera d’avoir de «jolis» messages de spam de la part de robots sur vos articles…
– Supprimez ce qui est inutile : Le commentaire/article/page d’exemple, le plugin «Hello Dolly» et les thèmes que vous n’utiliserez pas (ils peuvent être réinstallés via le menu/catalogue des thèmes de WordPress).
Configurer SMTP pour l’envoi d’email
Votre site peut en effet avoir besoin d’envoyer des emails, que ce soit dans le cas de la perte d’un mot de passe, lorsqu’un visiteur remplit un formulaire de contact, lors de l’envoi d’une alerte liée à un plugin de sécurité…
Sur nos serveurs mutualisés, la fonction mail() de PHP est désactivée, pour des raisons évidentes de sécurité. WordPress utilise par défaut une de ses propres fonctions : wp_mail(). Celle-ci se basera par défaut sur la fonction mail() de PHP. Afin d’utiliser SMTP, le plus simple est d’installer un plugin nommé «Easy WP SMTP» puis de le configurer avec les informations d’une adresse email. Il s’agit uniquement d’une adresse email qui enverra les emails : vous pouvez les recevoir à l’adresse de votre choix.
Précision importante : Nous présenterons ici la configuration SMTP à utiliser dans le cas où l’envoi doit être effectué depuis une adresse email existante sur notre serveur, et donc depuis nos serveurs. Si vous souhaitez utiliser une adresse externe (gmail.com, yahoo.fr, free.fr…) il vous faudra alors utiliser les paramètres SMTP du fournisseur de messagerie en question.
Voici donc comment configurer ce plugin avec notre SMTP :
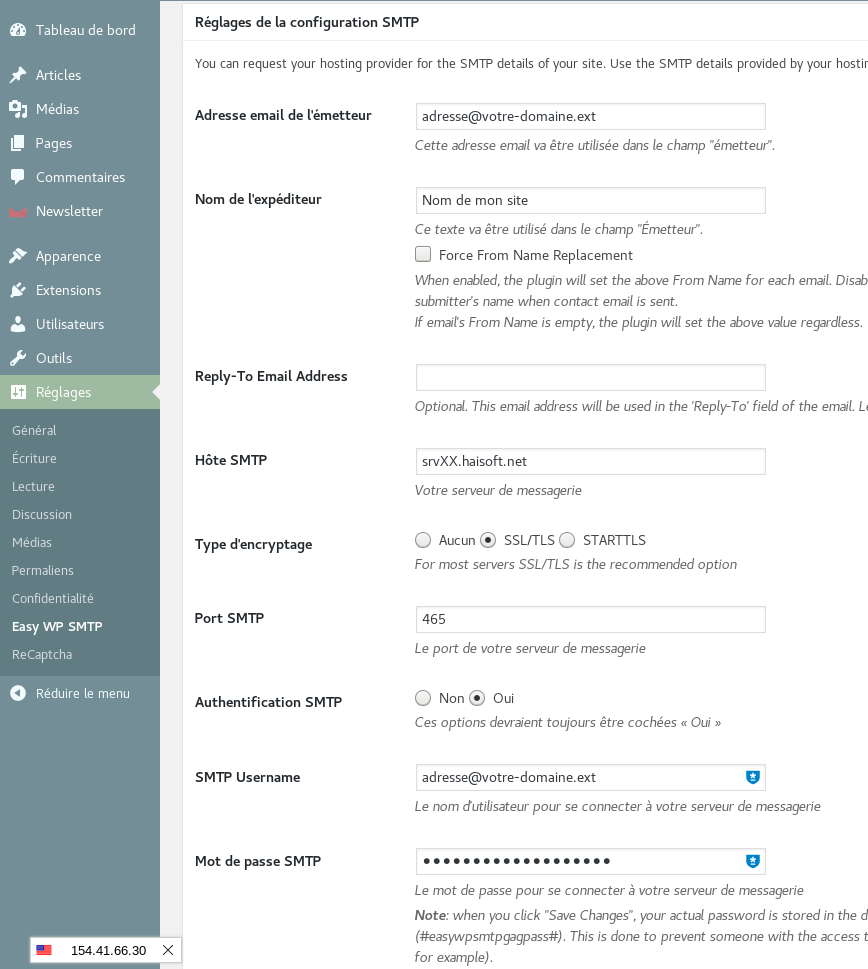
– Rendez-vous dans «Réglages» >> «Easy WP SMTP».
– Indiquez votre adresse email dans les champs «Adresse email de l’émetteur» et «SMTP Username».
– Indiquez le nom du serveur lié à votre hébergement dans «Hôte SMTP».
– Choisissez le type de chiffrement «SSL/TLS».
– Indiquez le port SMTP «465».
– Activez l’authentification SMTP.
– Indiquez le mot de passe de l’adresse email dans «Mot de passe SMTP».
– Cliquez sur «Enregistrer les modifications». Vous pouvez également tester l’envoi via le formulaire de test sur cette même page.
Désactiver la possibilité de s’inscrire et désactiver les commentaires
Si votre site n’est pas censé être ouvert aux inscriptions des visiteurs, vous pouvez désactiver cette option dans «Réglages» >> «Général», en décochant la case «Tout le monde peut s’enregistrer».
Si votre site n’est pas un blog, ou si vous ne souhaitez pas que vos visiteurs laissent des commentaires sur votre site, il est possible de désactiver ceux-ci.
Cette désactivation peut même se faire par article/page : pratique si vous souhaitez ne désactiver cette possibilité pour quelques articles/pages, mais pas tous. Voici comment procéder :
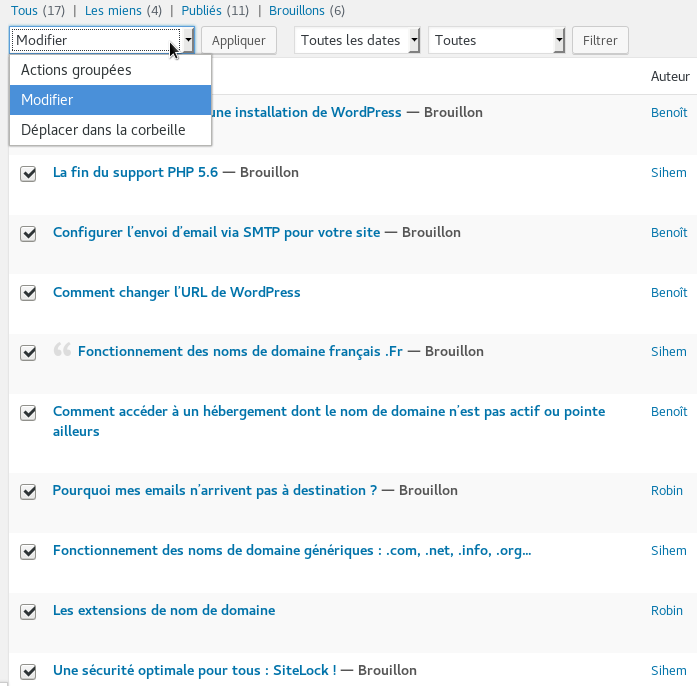
Dans le menu «Articles», cochez les cases des articles pour lesquels vous souhaitez désactiver les commentaires, puis dans la liste déroulante «Action groupées», choisissez «Modifier» et cliquez sur «Appliquer».
(Vous voyez même ici un aperçu de nos futurs articles ?)
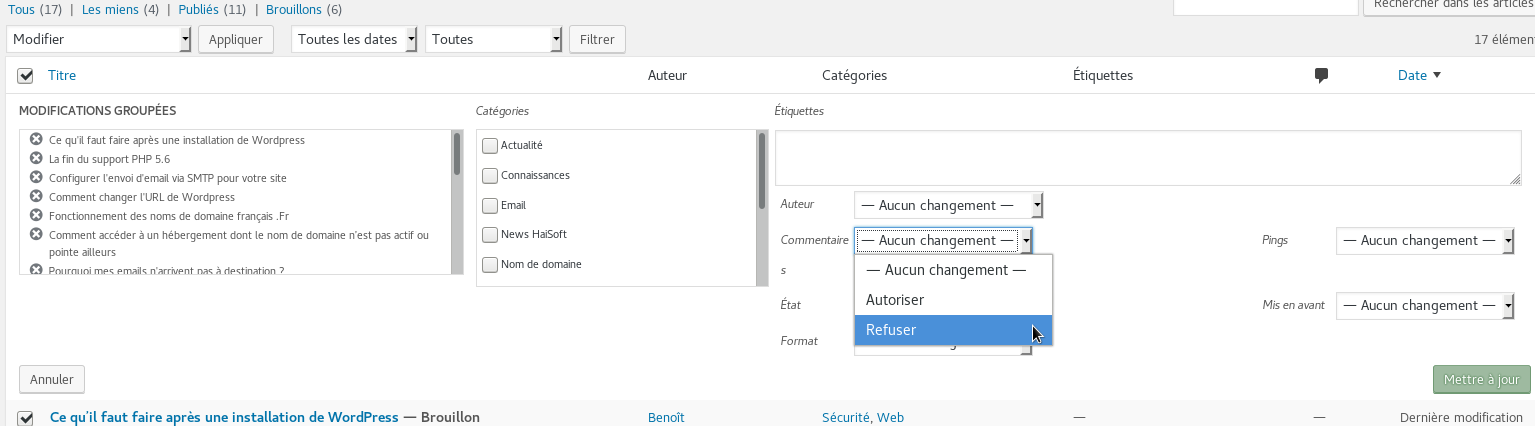
Dans le cadre qui apparaît, choisissez «Refuser» dans la liste «Commentaires», puis validez les changements avec le bouton «Mettre à jour».
Vous pouvez suivre les mêmes instructions pour les pages.
Si vous souhaitez désactiver les commentaires pour tout le site, et ne pas avoir à effectuer cette manipulation pour chaque nouvel article/page, suivez ces instructions pour les articles/pages existants, et activez également l’option «Autoriser les lecteurs à publier des commentaires sur les nouveaux articles» dans le menu «Réglages» >> «Discussion».
Préparer son référencement
Afin que votre site puisse être référencé par les robots des moteurs de recherche, vérifiez que l’option «Demander aux moteurs de recherche de ne pas indexer ce site» est bien décochée, dans «Réglages» >> «Lecture».
Vous pouvez également installer le plugin «All in One SEO Pack» ou bien «Yoast SEO» afin d’optimiser votre référencement, mais le choix d’un bon thème «SEO Optimized» (optimisé pour le référencement) peut souvent suffire.
Choisissez également la structure de votre choix pour vos liens, dans le menu «Réglages» >> «Permaliens» :
Nous recommandons le choix de l’option «Titre de la publication» : En effet, il est plus «propre» d’avoir des liens comprenant le nom d’un article, plutôt que de simples numéros.
Sécuriser WordPress
Nous vous conseillons l’installation du plugin «Wordfence» pour optimiser votre sécurité. Une fois celui-ci installé et activé (et le premier assistant passé), un nouveau menu «Wordfence» est apparu dans le menu latéral de WordPress.
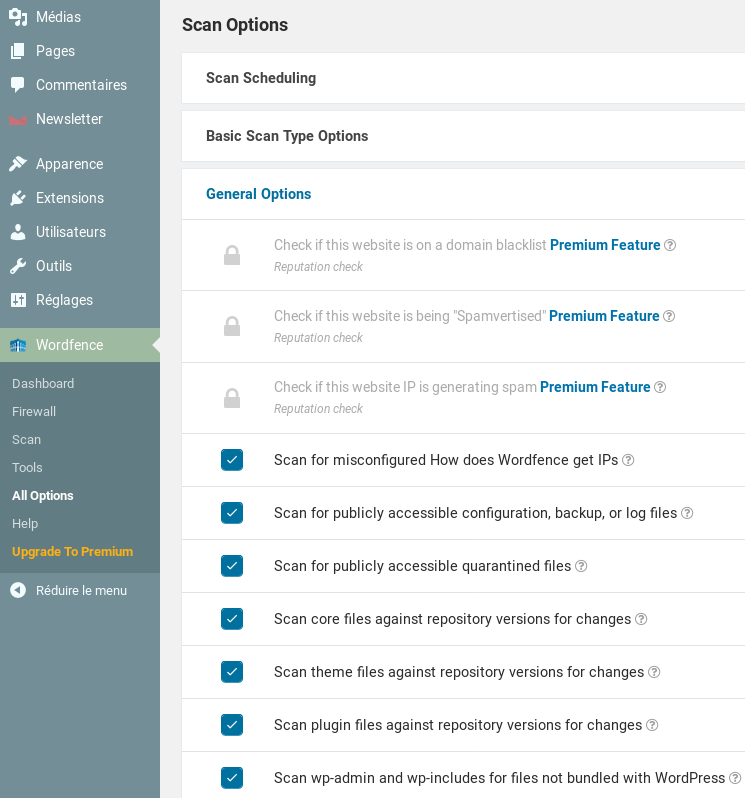
Cliquez sur «Wordfence» >> «All options». Faites dérouler le menu «General Options» sous «Scan Options», et cochez les cases «Scan theme files against repository versions for changes» et «Scan plugin files against repository versions for changes».
Vous pouvez ensuite lancer un scan depuis le menu du même nom : Ce scan vérifie diverses vulnérabilités, et vérifie également l’intégrité des fichiers de WordPress, des thèmes et des plugins : Cela signifie qu’il vérifie qu’aucun fichier n’a été modifié depuis l’installation du composant : Le cas contraire peut indiquer une infection.
Nous vous recommandons également de faire détecter votre installation de WordPress par le panneau de contrôle Plesk si ce n’est pas déjà le cas.
En effet, Plesk intègre un outil, le «Wordpress Toolkit», qui permet de gérer WordPress et ses mises à jour depuis Plesk, et également d’effectuer diverses améliorations de sécurité.
Pour faire détecter votre installation de WordPress par Plesk : Sur la page du domaine concerné, cliquez sur le bouton «Wordpress». Sur la page qui s’affiche, cliquez sur «Analyser». Une fois l’analyse terminée, actualisez la page : La liste de vos installations de WordPress s’affiche.
Cochez la case liée à l’installation de WordPress concernée, et cliquez sur «Vérifier la sécurité».
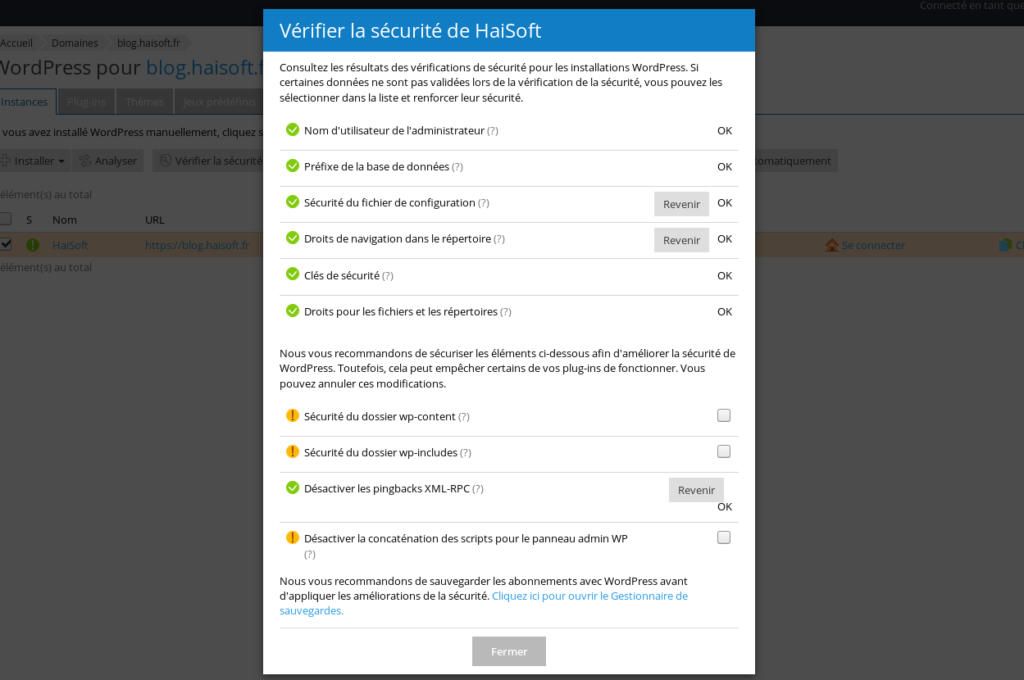
Les points indiqués avec un point d’exclamation jaune sur la copie d’écran sont à appliquer avec prudence : Certaines améliorations de sécurité peuvent être incompatibles avec certains plugins. Vérifiez que votre site fonctionne normalement après l’application de chaque point (pas de page inaccessible), sinon, cliquez sur «Revenir» pour annuler ces modifications.
Ce guide est à présent terminé ! N’hésitez pas à nous indiquer (en commentaire) si vous pensez que des éléments importants peuvent être ajoutés à cette liste.
Besoin d’aide ? Notre service technique est disponible pour toute demande 7j/7 par ticket support.